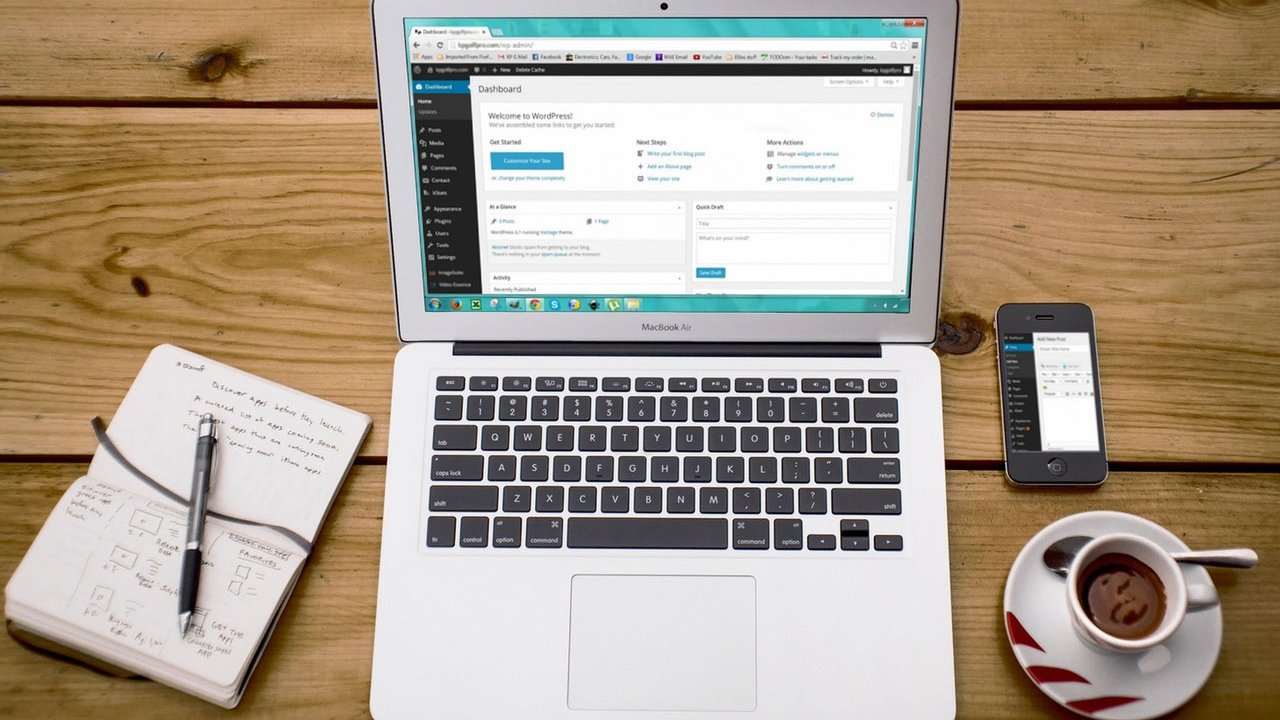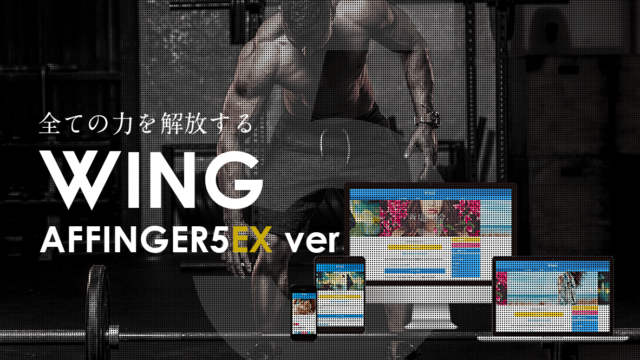お名前.comで独自ドメインを取得し、エックスサーバーにワードプレスをインストールしてブログ運営を開始するまでの手順をご紹介します。
初めて独自ドメインを取得するという人向けに作成したものです。順調に進めば15分程度で完了します。
なお、独自ドメイン取得にお名前.comを利用している理由は、ドメイン取得費用が安いことと、様々なドメインの種類があることです。
サーバーにエックスサーバーを利用している理由は、信頼性が高いためです。
お名前.comとエックスサーバーの組み合わせは、多くの人が行っていて、トラブル時にレファレンスもしやすいのでお勧めです。
Contents
お名前.comで独自ドメインを取得する
お名前.comにアクセスします。
欲しいドメインを入力して検索する
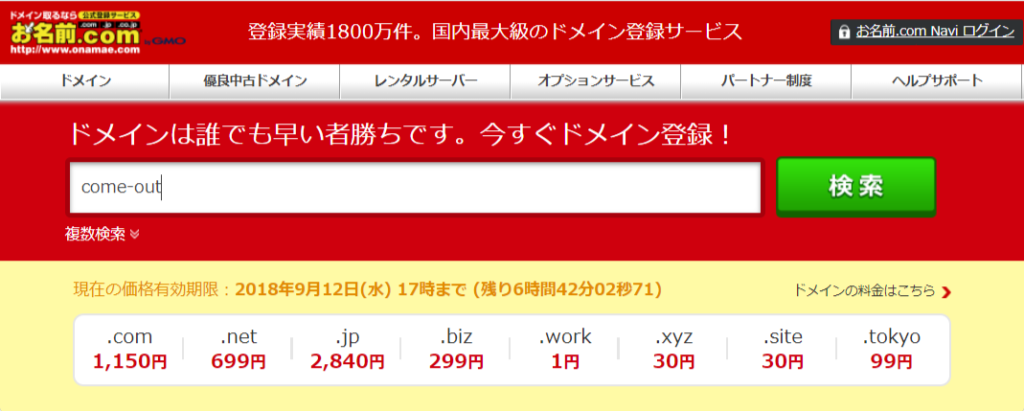
希望するドメインにチェックを入れる
今回、当サイトのドメイン come-outで検索してみました。xyzは当然私が取得しているので「×」印がついています。□の部分は空きがあります。希望するドメインにチェックして申し込みをします。
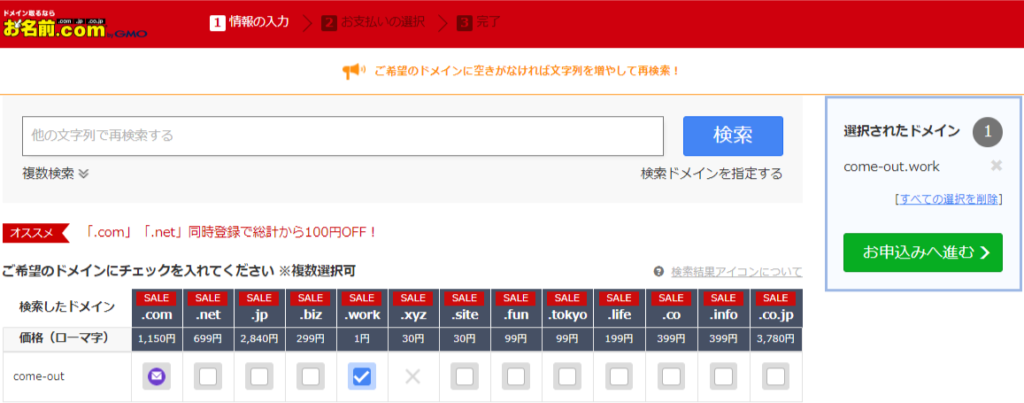
Whois情報公開代行を申し込む
Whois情報公開代行とはドメイン登録者の氏名・住所・電話番号・メールアドレス等をお名前.comの情報に代えてくれるサービスです。
Whois情報公開代行を申し込まない場合、自分の名前や住所を登録することになります。個人情報を世界に晒すことになります。
Whois情報公開代行の一括設定ボタンを押し、申込み内容に「Whois情報公開代行」の文字が表示されることを確認し、申込みを行います。
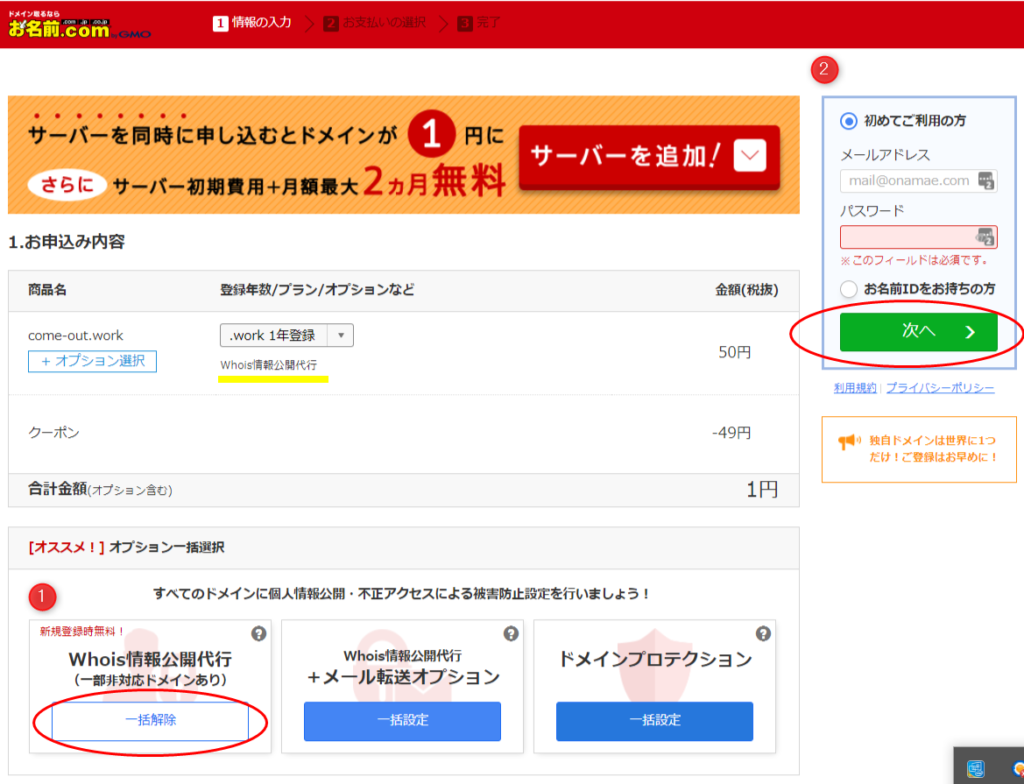
この後は決済画面ですので画面ショットは割愛します。
お名前.comにネームサーバー情報を登録する
初めて独自ドメインでブログを運営しようとする時につまずくのが、ネームサーバー情報の登録ではないかと思います。
やる作業は極めて簡単ですが、ネームサーバーって何?とパニックになるかも知れません。ネームサーバーとは何かについては、色々なブログで書かれていますので、ここでは手順のみを書きます。
お名前.comへエックスサーバーのネームサーバー情報を登録する時点で、まだエックスサーバーの申し込みをしていなくても大丈夫です。手順通り進んで構いません。
エックスサーバーのネームサーバー情報を把握する
何はともあれ、エックスサーバーのネームサーバー情報が必要です。公式サイトに記載されていますが、作業効率化のため、ここにも記載しておきます。
| ネームサーバー1 | ns1.xserver.jp |
| ネームサーバー2 | ns2.xserver.jp |
| ネームサーバー3 | ns3.xserver.jp |
| ネームサーバー4 | ns4.xserver.jp |
| ネームサーバー5 | ns5.xserver.jp |
※正確を期すため、ネームサーバー情報の登録は、公式サイトを参照して下さい。
ネームサーバー情報を登録する
お名前.comにエックスサーバーのネームサーバー情報を登録します。
お名前.com Naviにアクセスする
ネームサーバーを設定するボタンを押します。
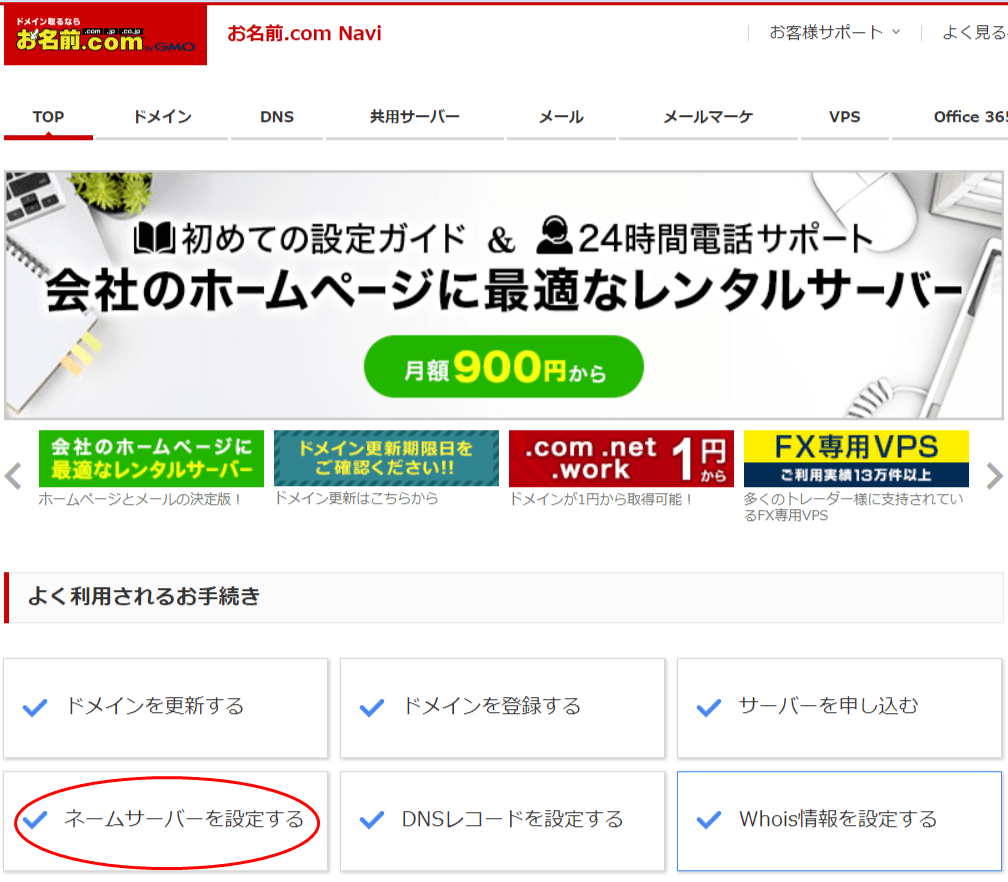
設定するドメインを選択
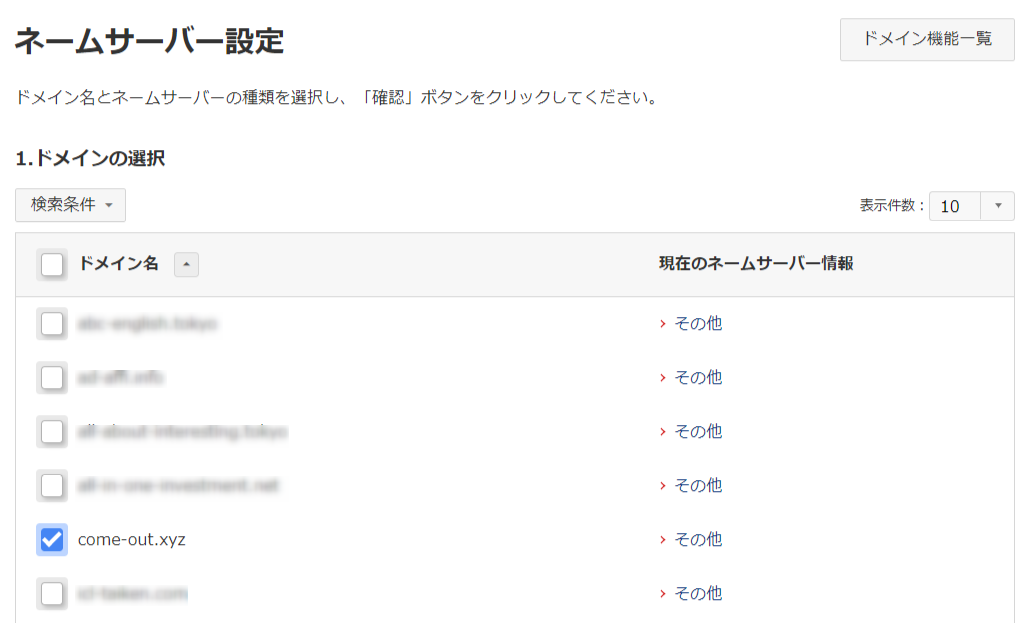
ネームサーバー情報を入力
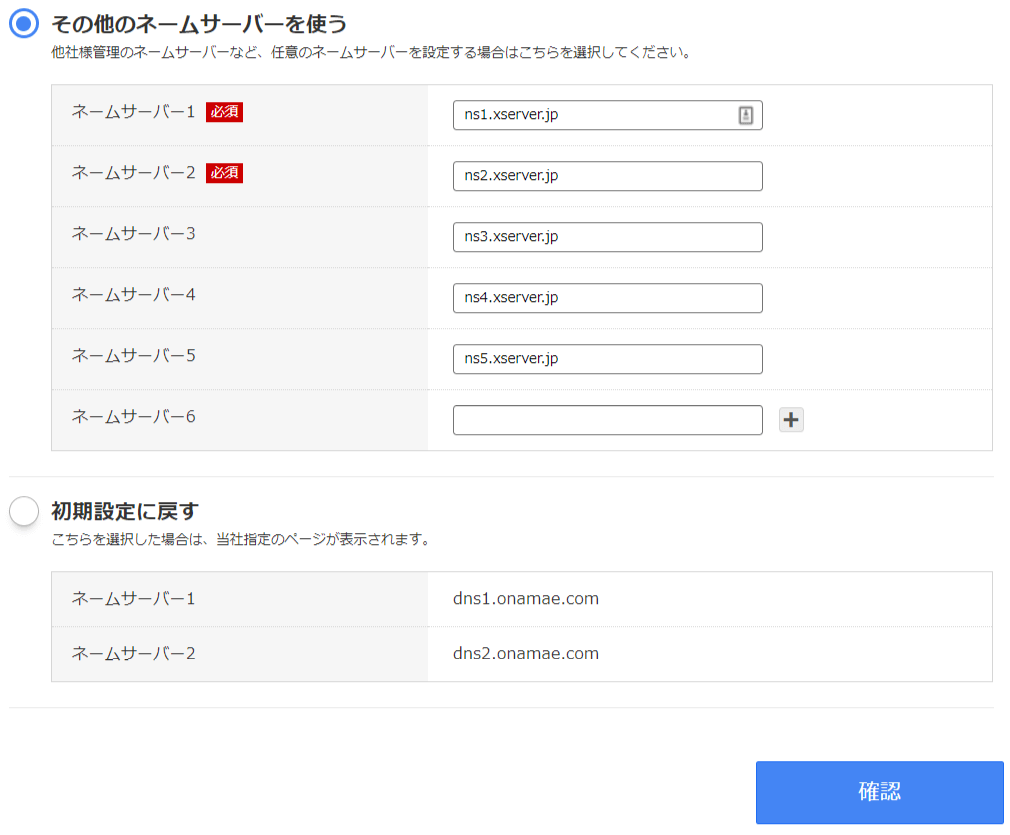
入力したら青の確認ボタンを押します。これで終了です。
エックスサーバーにドメイン登録する
エックスサーバーにログインします。会員登録が済んでいない場合は会員登録します。
サーバーパネルにログイン
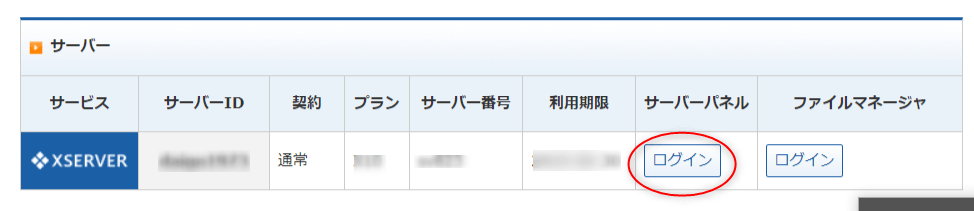
「ドメイン設定」をクリック
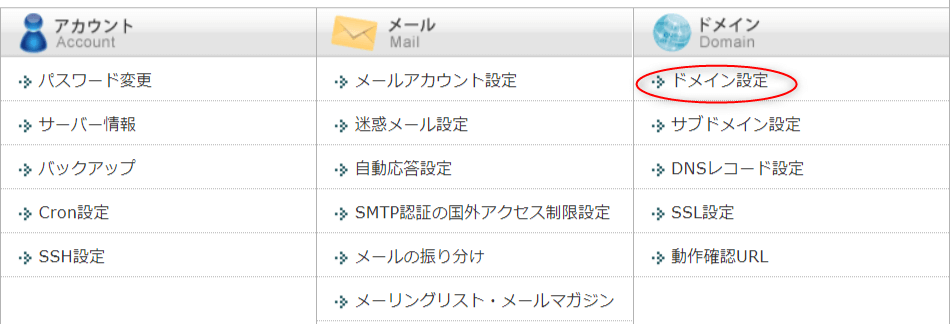
「ドメインの追加設定」をクリック
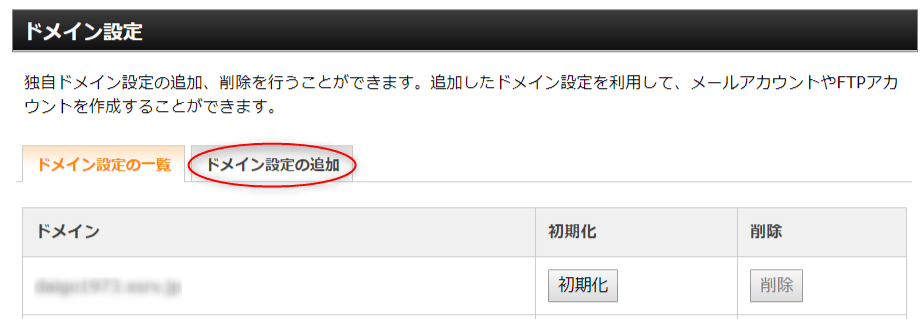
お名前.comで取得したドメインを入力
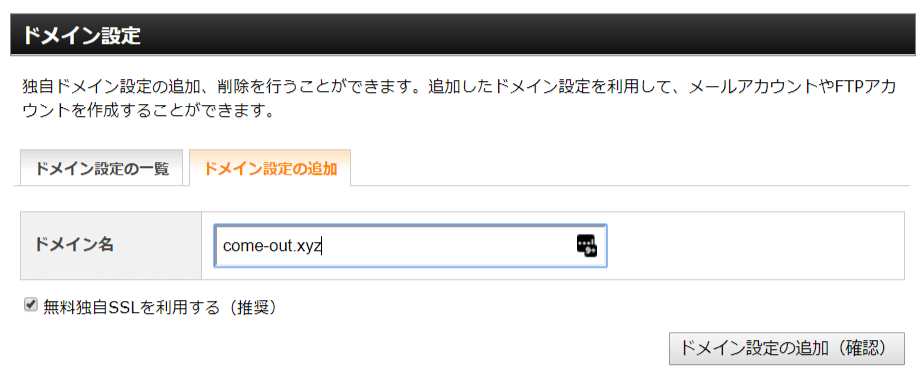
ドメイン設定の追加ボタンを押して完了です。
エックスサーバーにワードプレスをインストールする
エックスサーバーにワードプレスをインストールするのは極めて簡単です。
左カラムからWordPress簡単インストールを選択
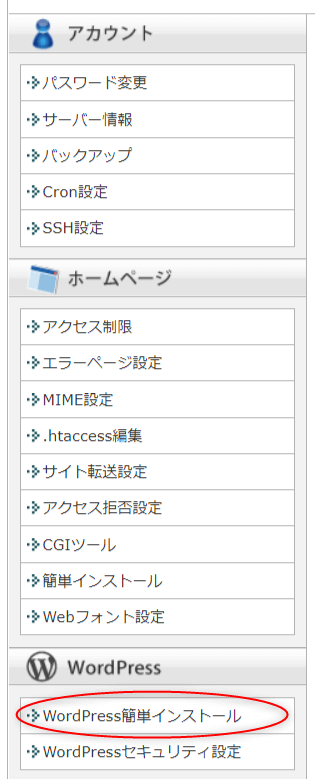
WordPressをインストールするドメインを選択
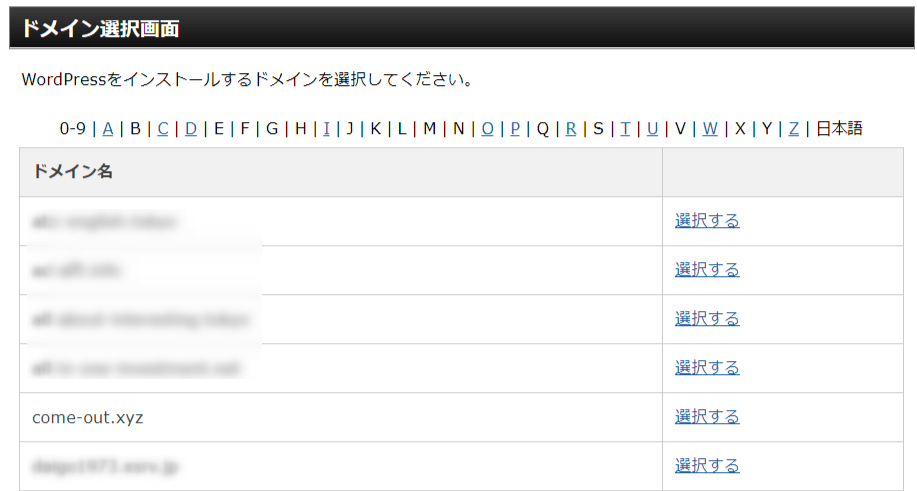
WordPressのインストールを選択
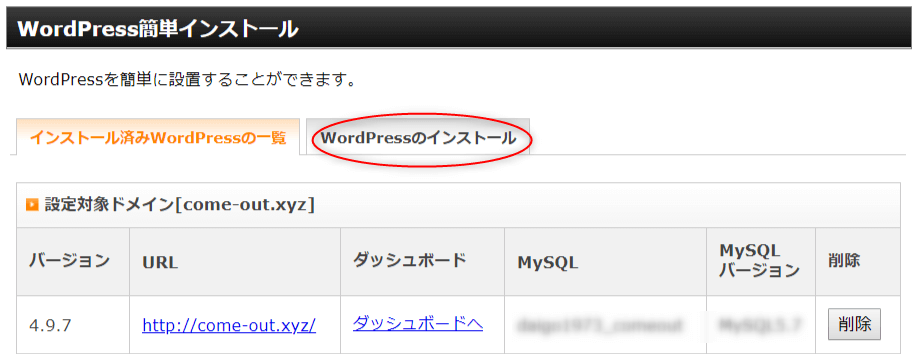
ブログ情報を入力
必要な情報を入力します。
| インストールURL | ドメインの後ろは空白のままでOKです。 |
| ブログ名 | 好きな名前をつけて下さい。後から変更できます。 |
| ユーザー名 | 半角で好きな名前をつけて下さい。 |
| パスワード | ワードプレスにログインするためのパスワード設定になります。好きなパスワードを設定して下さい。 |
| メールアドレス | ワードプレスからの連絡先になります。自分のメールアドレスを入力します。 |
| キャッシュ自動削除 | デフォルトの「on」のままでOKです。 |
| データベース | デフォルトの「自動でデータベースを生成する」でOKです。 |
データベースについては、自分で作成したほうが自由なデータベース名をつけられて便利なのですが、初心者の方がデータベースをいじることはないと思いますので「自動でデータベースを生成する」で大丈夫です。
「インストール」ボタンを押して完了です。ID、パスワード等の情報をメモしましょう。
この後、すぐにWordPress管理画面に入ろうとしても、お名前.com側の反映に時間がかかるため、24時間程度経過してからログインして下さい。
いかがでしたでしょうか?
記事にすると長くなりますが、実際には「ドメイン取得」、「ネームサーバーの設定」、「ドメイン登録」、「WordPressのインストール」の4手順だけで、そのほとんどがボタンをクリックするだけで終了します。時間にしても15分程度で完了します。